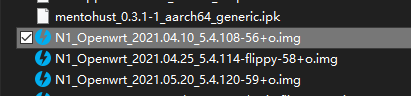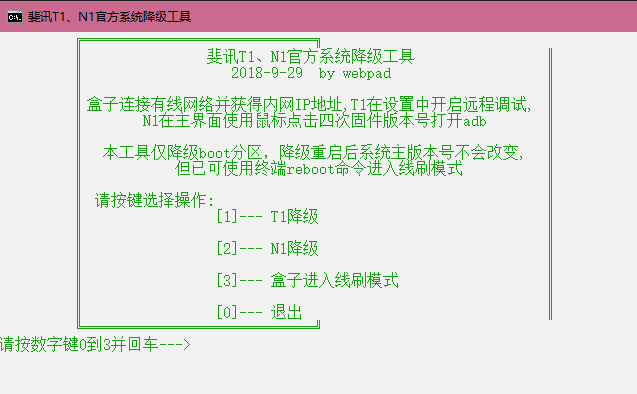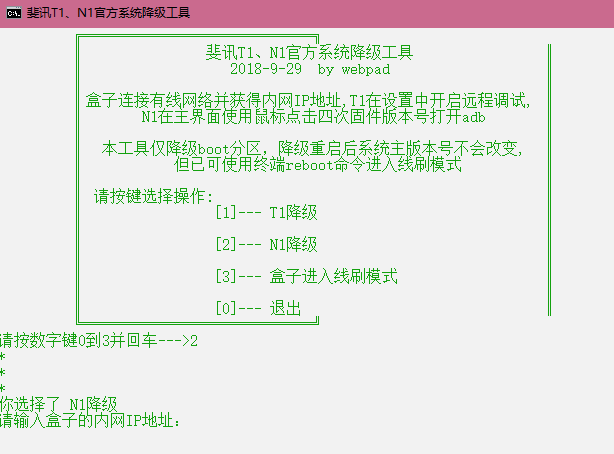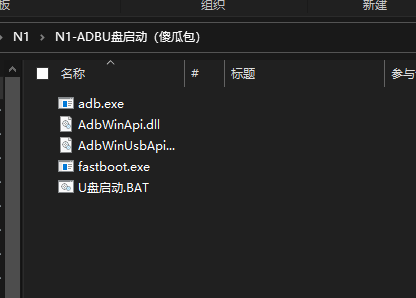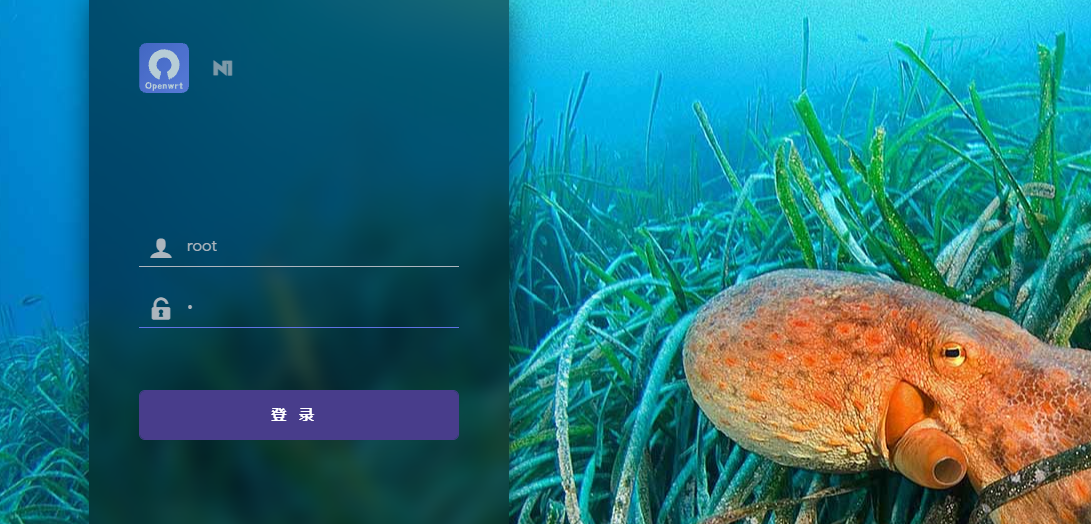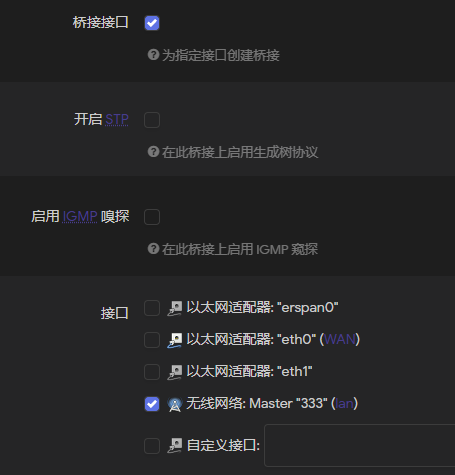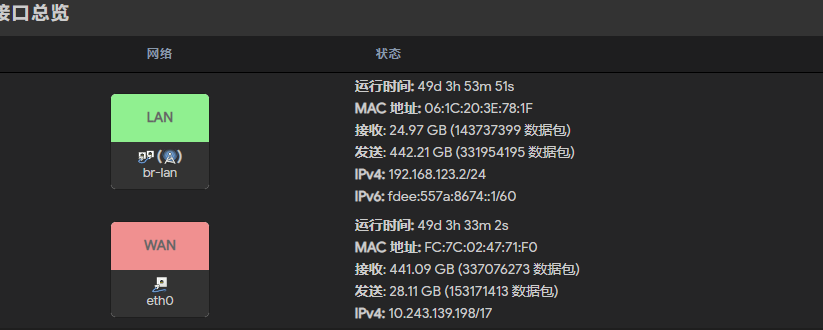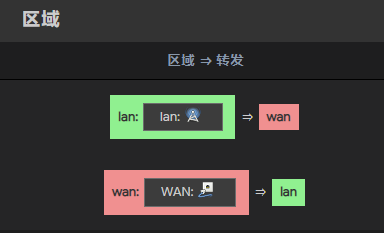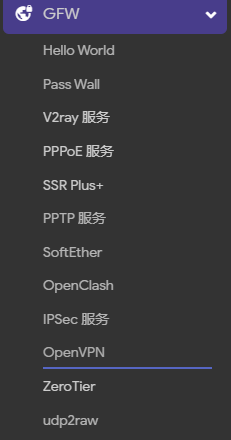1. 更新前的平静
原来一直使用20.04的我看到20.10果断更新,完美成功,纵享丝滑,但是在这一次21.04我同样果断更新之后,出现了一个说是问题不算严重,但是又不太舒服的Bug。更新前情况相似的话可以参考,等待一段时间再更新。
2. 具体情况
2.1 我认为的亮点
首先此次更新的亮点之一就是更换了桌面的运作方式,使得桌面的自定义和逻辑上更为先进。原先Gnome桌面是依赖X.org的原理来运行的,而本次的STS版本21.04使用了Wayland来作为桌面运作方式,总之就是更为流畅。虽然但是,这个默认桌面壁纸真嘟有点丑。
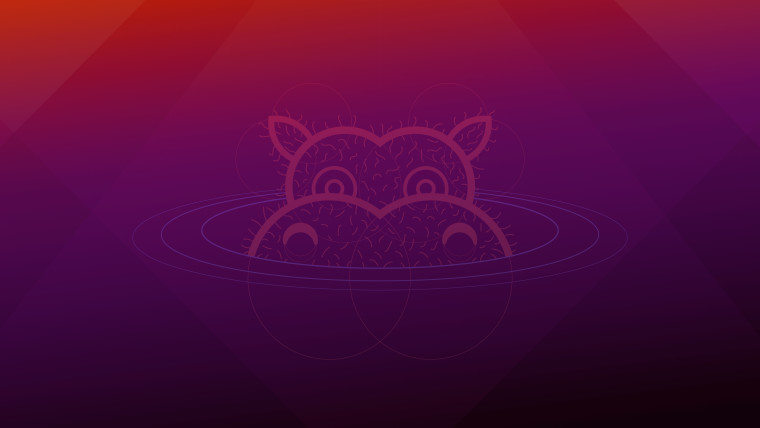
其次,使用了最新版的内核5.11,而在20.10是只能停留在5.8的版本的。而这个内核就是罪魁祸首了。
2.2 我的情况
我的Ubuntu是双系统的,电脑大概情况如下:
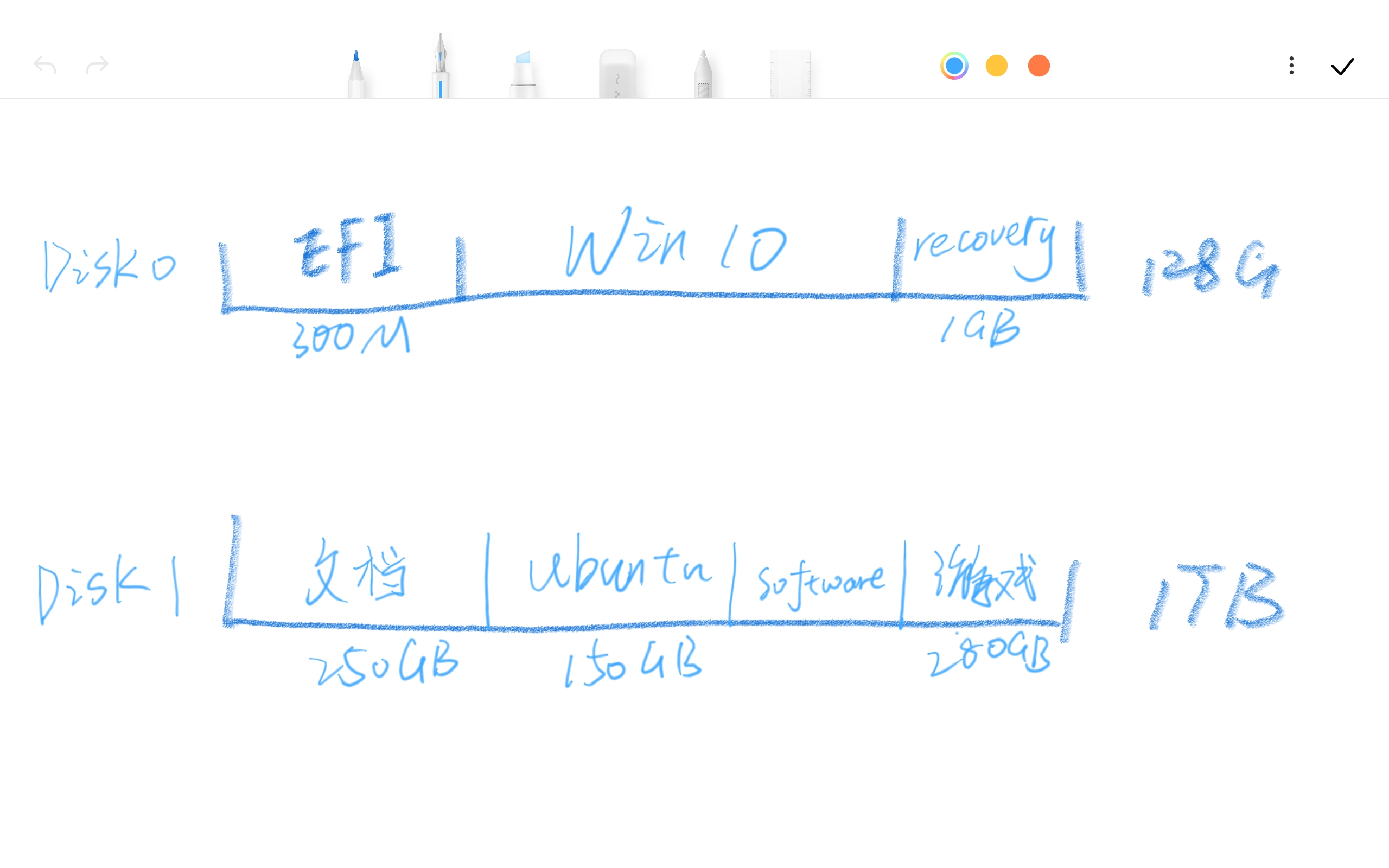
首先WIN10是装载在一个单独的128G的固态SSD中的,引导单独存在。而我的Ubuntu是安装在我的机械硬盘中的,安装的时候是专门有一个空的Ext4的分区来安装的,就是图中硬盘1的中间一百多G。而Ubuntu的引导就是那个名为boot的1G 的分区,可以看到是在机械硬盘的。此前引导找不到会自动进Grub2 GNU界面(ubuntu的通病),但是此前的Grub和内核都在机械硬盘,此次更新自动把我的Gtrub直接装到了WIN分区的EFI(混乱)。别问我怎么知道的,问就是进BIOS看到了。所以现在如果发生找不到内核的情况,输入Exit是没有办法进入Ubuntu的(之前可以,因为Grub和内核在同一磁盘,可以找到,而Ubuntu对于非系统所在的磁盘是所谓Media挂载的(就是文件映射),所以是不可能找到不同磁盘下的内核的),现在遇到这种情况只能强行关机,然后进入BIOS手动选引导项,十分的不舒服。
2.3 解决方法
- 尝试在Grub界面修改手动Boot,即手动加在内核,但是ls查看,只有WIN的硬盘没有Ubuntu的,很明显不开机情况Media没有被挂载
- 尝试手动在BIOS进入系统后修复Grub,即使用sudo apt update–grub2命令,仍然无法解决
- 尝试手动修改conf文件,一样失败
2.4 建议
可以直接从Ubuntu20版本升级Ubuntu21.04的情况如下:
- 单系统:Ubuntu是单系统(全盘,即没有装WIN只有linux)
- 双系统:Ubuntu安装时没有选其他,引导和WIN在一起,两个系统也在同一物理磁盘(上面的磁盘都是指物理磁盘而非分盘)
- 使用的是VM等虚拟机(相当于全盘)
注意:升级系统也会重置所有驱动(这里注意Linux的驱动是由内核提供的),如果内核不支持原有驱动就会刷掉,比如CUDA等,需要全部重新安装,很麻烦!!
引用图片出处:http://blog.yixao.net/tech/22681.html